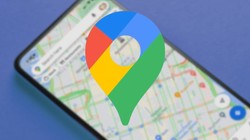Tweet Deck nedir? Twitter'da Tweet Deck tweetler nasıl atılır?
Popüler sosyal medya uygulaması Twetter'da yer alan bazı tweetlerde bulunan "Tweet Deck" ibaresi internette en fazla sorulan konular arasında yer aldı. Tweet Deck nedir? Twitter'da Tweet Deck tweetler nasıl atılır? Detayları haberimizde...

Popüler sosyal medya uygulaması Twetter'da yer alan bazı tweetlerdeki "Tweet Deck" ibaresi sosyal medya kullanıcıları tarafından merak ediliyor.
Tweet Deck nedir? Twitter'da Tweet Deck tweetler nasıl atılır?
TweetDeck, birden fazla zaman akışını kolay bir arayüzde görüntülemenize olanak tanıyarak daha kullanışlı bir Twitter deneyimi sunar.
Twitter'dan en iyi şekilde yararlanmanız için çok sayıda gelişmiş özelliği barındırır: Birden fazla Twitter hesabı yönetme, Tweetleri daha sonra göndermek üzere planlama, Tweet koleksiyonları oluşturma ve daha fazlası.
TweetDeck'i şu anda tweetdeck.com sitesinde veya Mac App Store'da bulabilirsiniz.
TweetDeck'i kullanmaya başlama:
1 - http://tweetdeck.twitter.com adresine gidin veya Mac için masaüstü uygulamasını açın.
2 - Twitter hesabınızla giriş yapın. Başkalarıyla paylaşılmayan bir Twitter hesabı kullanmanızı öneririz.
3 - Giriş yaptıktan sonra TweetDeck hesabınıza birden fazla Twitter hesabı bağlayabilirsiniz.
TweetDeck'inizde birden fazla Twitter hesabı bağlama
1 - Gezinme çubuğundaki Accounts (Hesaplar) öğesine tıklayın.
2 - Link another account you own (Sahip olduğunuz başka bir hesabı bağlayın) öğesine tıklayın.
3 - Eklediğiniz ekip ilişkisi hesabını oluşturacak olduğunuzu anlamak için mesaj okuyun, ardından devam öğesine tıklayın.
4 - Yeni pencerede, hesabın kullanıcı adı veya e-posta adresini ve şifresini girin, ardından Authorize (İzin ver) öğesine tıklayın.
5 - TweetDeck'i kullanmaya hazırsınız!
Bir hesabı TweetDeck'ten kaldırma
1 - Gezinme çubuğundaki Accounts (Hesaplar) öğesine tıklayın.
2 - Silmek istediğiniz hesabı genişletmek için aşağı oka tıklayın.
3 - Leave team (Ekipten ayrıl) öğesine tıklayın ve Leave (Ayrıl) öğesine tıklayarak onaylayın.
TweetDeck'te birden fazla hesabı yönetme
Varsayılan hesabı belirleme:
Hangi hesaplarınızı varsayılan hesabınız olarak kullanacağınızı seçebilirsiniz. Bu, Tweet oluşturacağınız, Tweet beğeneceğiniz veya Tweetlere yanıt vereceğiniz hesaptır.
1 - Gezinme çubuğundaki Accounts (Hesaplar) öğesine tıklayın.
2 - Varsayılan olarak belirlemek istediğiniz hesabı genişletmek için aşağı oka tıklayın.
3 - Default account (Varsayılan hesap) seçeneğini açın.
Birden fazla hesaptan Tweetleme:
TweetDeck birden fazla hesaptan kolayca Tweetlemenize olanak tanır. Hangi hesaplardan Tweetlemek istediğinizi seçmek için:
1 - Gezinme çubuğunun üst kısmındaki Tweet butonuna tıklayın; yetki verdiğiniz hesaplar üst kısımda listelenir (hesabın kullanıcı adını görmek için bir simgenin üzerine gelebilirsiniz).
2 Hangi hesaptan Tweetlemek istediğinizi seçin (hesap seçilmişse yeşil bir onay işaretiyle vurgulanır).
İpucu: TweetDeck'inize bağlı tüm hesaplarda önceden Tweet planlayın (bir varlık olsun ya da olmasın).
Birden fazla hesaptan beğenme:
TweetDeck birden fazla hesaptan Tweet beğenmenize olanak tanır.
1 - Tweet üzerindeki daha fazla simgesine tıklayın.
2 - Açılan menüde Like from accounts... (Şu hesaplardan beğen...) seçeneğine tıklayın.
3 Tweeti beğenmek istediğiniz hesapların yanındaki Like (Beğen) öğesine tıklayın.
Birden fazla hesaptan takip etme:
TweetDeck bir kişiyi birden fazla hesaptan takip etmenize olanak tanır. Profilindeki takip et öğesine tıklayarak da birini takip edebilirsiniz, ancak sadece varsayılan hesabınız takip eder.
1 - Takip etmek istediğiniz hesaba tıklayın; bir profil görüntülenir.
2 - Daha fazla simgesine tıklayın, ardından Follow from accounts... (Şu hesaplardan takip edin...) öğesini seçin.
3 - Hangi hesaplardan takip etmek istediğinizi seçin.
Not: Bir hesabın takibini bırakırken de aynı talimatlar geçerlidir.
Kişisel bir Twitter kullanıcı adıyla oturum açmak neden daha güvenlidir?
Şifresi yalnızca sizde olan kişisel bir kullanıcı adıyla oturum açarsanız, hesap güvenliği riski olmadan ekibinizin hesaplarına güvenle erişebilirsiniz. Daha kapsamlı güvenlik için giriş onaylama kullanmanızı öneririz.
TweetDeck'te Tweet oluşturma
Olup bitenleri sözcükler, görüntüler, GIF dosyaları, Emojiler, Tweet Dizileri, Anketler ve benzeri araçları kullanarak paylaşmak istediğinizde TweetDeck'teki Tweet Oluşturucu ile sohbete kolaylıkla katılabilirsiniz.
1 - Twitter hesabınıza giriş yaptıktan sonra Tweetle düğmesine tıklayın.
2 - Birden çok hesaba giriş yaptıysanız Tweeti paylaşmak istediğiniz Twitter hesabının seçili olduğunu onaylayın.
3 - Metni girerek Tweetinizi oluşturun. düğmesine tıklayarak bir emoji ekleyin. simgesini seçerek bir görüntü veya video, simgesine dokunarak GIF ya da simgesiyle bir anket ekleyebilirsiniz.
4 - Tweet dizisi oluşturmak isterseniz sonraki Tweeti dizinize eklemek için simgesine tıklayın.
5 - Paylaşmak için Tweetle düğmesine tıklayın.
TweetDeck sütunlarını kullanma
TweetDeck, tek bir zaman akışı yerine, ilginizi çeken belirli içerikleri görüntülemenize ve bunları yan yana düzenlemek için sütun eklemenize olanak tanır. Tüm bahsedenleriniz, bir arama sorgusunun sonuçları, beğenilerin listesi, etiketten gündeme en son Tweetleri vb. gösteren sütunlar ekleyebilirsiniz.
Sütun eklemek için:
Gezinme çubuğunda artı simgesine tıklayarak Add column (Sütun ekle) öğesini seçin.
Eklemek istediğiniz sütun türünü seçin.
Your accounts (Hesaplarınız) altında, sütunu eklemek istediğiniz hesabı seçin.
Not: Başka hesapların işlemlerine dayalı bilgileri kullanarak da sütun oluşturabilirsiniz. Hesabın kullanıcı adına tıklayın ve bahsedenler, listeler, koleksiyonlar veya beğeniler gibi işlemlerden birini seçin.
Sütun kaldırmak için:
Sütun başlığının yanında, sütun üst bilgisindeki filtre simgesine tıklayın.
Sütunu silmek için Remove (Kaldır) butonuna tıklayın.
Sütun filtreleri:
Her sütununuzda gösterilmesini istediğiniz Tweet türlerini kolayca kontrol edebilirsiniz. Content (İçerik), Location (Konum), Users (Kullanıcılar), Engagements (Etkileşimler) veya Alerts (Uyarılar) seçeneklerinden birini belirleyebilir veya bunların üçlü bir kombinasyonunu seçebilirsiniz.
1 - İçerik filtreleme; Retweetler, belirli bir kelime veya kelime grubu içeren Tweetler ya da fotoğraf içeren Tweetler gibi belirli bir Tweet türüne göre sütunu filtrelemenize olanak tanır.
2 - Konum filtresi, belirli konumlarda etiketlenen Tweetler için filtreleme yapmanıza olanak tanır.
3 - Kullanıcı filtresi, belirli bir yazarın yazdığı Tweetleri veya bu yazarların bahsettiği Tweetleri belirli bir sütunda filtrelemenize olanak tanır.
4 - Etkileşim filtresi, minimum sayıda Retweet, beğeni veya yanıt içeren Tweetleri filtrelemenize olanak tanır.
5 - Uyarı filtresi, açılan pencereleri veya sesleri özel olarak bir sütun için etkinleştirmenize olanak tanır.
6 - Not: Bir arama sütunu oluşturursanız, sonuçları konum, tarih ve etkileşime göre de filtreleyebilirsiniz. Konum filtresi, ilgilendiğiniz alandaki alakalı içerikleri bulmak üzere arama sonuçlarınızı kolayca daraltmanıza olanak tanır. Bir konum filtresi uygulandığında, yalnızca korumalı olmayan, bir konumla etiketlenmiş Tweetler arama sonuçlarında gösterilir.
Filtre oluşturmak için:
1 - Sütun başlığının yanında, sütun üst bilgisindeki filtre simgesine tıklayın.
2 - Sütuna hangi filtre türlerinin (Content (İçerik), Users (Kullanıcılar) veya Alerts (Uyarılar)) uygulanmasını istediğinizi seçin.
3 - Sütun ayarlarını gizlemek için filtre simgesine tekrar tıklayın.
Not: Özel filtreleme uygulanan sütunlarda, etkinleştirdiğiniz filtrenin simgesiyle birlikte Filtered by (Filtreleme kriteri:) öğesi gösterilir.
Sütunları yeniden sıralama:
TweetDeck'te sadece birkaç tıklama ile sütunları yeniden sıralayabilirsiniz.
1 - Sütun başlığının yanında, sütun üst bilgisindeki filtre simgesine tıklayın.
2 - Sütunu hareket ettirmek istediğiniz yöne bağlı olarak sol veya sağ oka tıklayın.
Not: Sütunlarınızı yeniden sıralamak için sütunları gezinme çubuğunda yer alan simgelerinden sürükleyip bırakabilirsiniz.
TweetDeck sütunlarının türleri ve neleri gösterdikleri
Home (Anasayfa): Belirli bir hesap için anasayfa zaman akışı.
User (Kullanıcı): Belirli bir hesaptan gönderilen Tweetler.
Notifications (Bildirimler): Belirli bir hesap için bildirimler. Hesabın Tweetleri
Retweetlendiğinde, beğenildiğinde veya bahsedildiğinde ve biri hesabı takip ettiğinde gönderilen bildirimler bunlara dahildir.
Search (Arama): Belirli bir arama terimi.
Lists (Listeler): Liste oluşturun veya takip etmekte olduğunuz bir listeyi bağlayın.
Collection (Koleksiyon): Başkalarıyla paylaşmak üzere bizzat seçtiğiniz Tweetlerden oluşan bir zaman akışı.
Activity (Etkinlik): Takip ettiğiniz hesaplarda olup bitenler.
Likes (Beğeniler): Belirli bir hesabın beğeniler olarak işaretlediği Tweetler.
Messages (one account) (Mesajlar (tek hesap)): Belirli bir hesap için Direkt Mesajlar.
Mentions (one account) (Bahsedenler (tek hesap)): Biri belirli bir hesaptan bahsettiğinde.
Followers (Takipçiler): Belirli bir hesap için takip etkinliği.
Scheduled (Planlanmış): Planlanmış Tweetleriniz.
Messages (all accounts) (Mesajlar (tüm hesaplar)): İzin verilen hesaplarınızın tamamından gönderilen Direkt Mesajlar.
Mentions (all accounts) (Bahsedenler (tüm hesaplar)): Tüm hesapların bahsedenleri.
Trending (Gündemdekiler): Dünya çapındaki belirli gündemler.